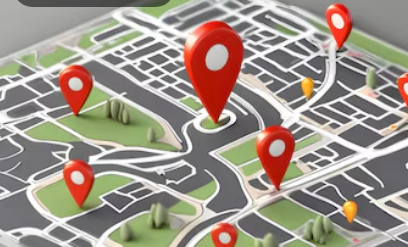Techbezos - Di era digital ini, mengabadikan momen menjadi semakin mudah dengan smartphone. Namun, terkadang foto yang kita ambil tidak memiliki informasi lokasi yang tertanam di dalamnya. Hal ini dapat membuat Anda frustrasi, terutama jika Anda ingin mengenang kembali momen di tempat tersebut.
Tenang! Ada cara mudah untuk menambahkan informasi lokasi pada foto dengan menggunakan fitur peta GPS kamera. Dengan fitur ini, Anda dapat menandai lokasi pengambilan foto, menghidupkan kembali kenangan, dan mempermudah pencarian foto di masa depan.
Berikut adalah panduan lengkap untuk mengedit foto dengan peta GPS kamera:
Langkah 1: Siapkan Foto dan Perangkat Lunak Edit Foto
- Foto: Siapkan foto yang ingin Anda tambahkan peta GPS. Pastikan Anda memiliki akses ke file foto asli, bukan hanya salinan.
- Perangkat Lunak Edit Foto: Pilihlah perangkat lunak edit foto favorit Anda, seperti Adobe Photoshop, GIMP, atau Photoscape X. Setiap perangkat lunak memiliki keunikan dan kelebihannya masing-masing.
Langkah 2: Instal Perangkat Lunak Edit Foto (Opsional)
Jika Anda belum memiliki perangkat lunak edit foto, instal yang sesuai dengan kebutuhan dan budget Anda. Ada banyak pilihan perangkat lunak edit foto yang tersedia, baik yang gratis maupun berbayar.
Langkah 3: Buka Foto di Perangkat Lunak Edit Foto
Buka foto yang ingin Anda tambahkan peta GPS di perangkat lunak edit foto pilihan Anda. Pastikan Anda memiliki akses ke file foto asli, bukan hanya salinan.
Langkah 4: Cari Fitur Peta GPS
Masing-masing perangkat lunak edit foto memiliki cara yang berbeda untuk menemukan fitur peta GPS. Carilah di menu "Lokasi", "Metadata", atau "Informasi Foto". Jika Anda tidak dapat menemukannya, Anda mungkin perlu menginstal plugin atau ekstensi tambahan.
Langkah 5: Masukkan Informasi Lokasi
Masukkan informasi lokasi pengambilan foto dengan cara yang kreatif. Anda dapat menggunakan:
- Koordinat GPS: Masukkan koordinat GPS yang tepat untuk lokasi pengambilan foto.
- Alamat Lengkap: Tuliskan alamat lengkap tempat pengambilan foto, seperti jalan, kota, dan negara.
- Nama Tempat: Gunakan nama tempat yang terkenal atau mudah diingat, seperti landmark atau objek wisata.
- Cerita Singkat: Ceritakan kisah singkat tentang momen yang terabadikan dalam foto, dan kaitkan dengan lokasi pengambilannya.
Langkah 6: Sesuaikan Peta GPS
Anda dapat menyesuaikan tampilan peta GPS sesuai dengan keinginan Anda. Anda dapat mengubah:
- Jenis Peta: Pilihlah jenis peta yang Anda inginkan, seperti peta jalan, peta satelit, atau peta hybrid.
- Zoom: Atur zoom peta untuk memperbesar atau memperkecil tampilan lokasi.
- Marker: Tambahkan marker pada lokasi pengambilan foto untuk menandainya dengan jelas.
- Gaya: Pilihlah gaya peta yang Anda sukai, seperti gaya klasik, gaya modern, atau gaya vintage.
Langkah 7: Simpan Foto dengan Peta GPS
Simpan foto dengan peta GPS yang telah Anda tambahkan. Gunakan nama file yang unik dan deskriptif untuk memudahkan pencarian. Bagikan foto dengan keluarga, teman, dan di media sosial. Ceritakan kisah di balik foto dan ajak mereka untuk menjelajahi lokasi pengambilan foto.
Tips Tambahan:
- Gunakan Google Street View: Manfaatkan Google Street View untuk melihat lokasi pengambilan foto secara virtual dan mendapatkan inspirasi untuk menambahkan elemen visual.
- Gunakan Filter Vintage: Terapkan filter vintage pada foto untuk memberikan kesan nostalgia dan memperkuat suasana momen lama.
- Buat Kolase Foto: Buat kolase foto yang menggabungkan foto lama dengan foto terbaru di lokasi yang sama.
Mengedit foto dengan peta GPS kamera bukan hanya tentang menandai lokasi, tetapi juga menghidupkan kembali kenangan, menceritakan kisah, dan menciptakan pengalaman visual yang unik.
Ingin tahu lebih banyak tentang cara mengedit foto dengan peta GPS kamera?
- Tutorial Cara Mengedit Foto dengan Peta GPS di Adobe Photoshop: https://www.youtube.com/watch?v=FvrksqiRqJU
- Cara Mengedit Foto dengan Peta GPS di GIMP: https://m.youtube.com/watch?v=HLmOpEETjEo
Dengan mengikuti panduan ini, Anda dapat dengan mudah mengedit foto dengan peta GPS kamera dan menyimpan kenangan indah Anda dengan lebih bermakna.